

This is indeed an exciting evening, François. This issue of Linux Journal marks the 100th Cooking with Linux column by your humble patron, mon ami. You've done an excellent job on the decorations, François. I am very impressed, but I do have one question. Don't you think there's something just slightly wrong with the giant cake you ordered for this event? You do not see it? Mon ami, it says, “Congratulations, Cooking with Linux, on being 100 years old!” the column is 100 issues old, not 100 years. Mon Dieu!
I can see our guests approaching even now, François. Please, get the door. Welcome! Welcome, everyone, to Chez Marcel, the meeting place of great Linux and open-source software and exceptional wines. Your tables are waiting, mes amis, so please sit and make yourselves comfortable.
Tonight, mes amis, we are privileged to count among our guests, internationally renowned wine writer, Decanter World Wine Awards chair and member of the Order of Canada, Tony Aspler. For those of you who may not know, the Order of Canada represents Canada's highest civil honor. He has graciously agreed to select a wine for us tonight. Your suggestion, Tony?
“This is a wine to drink with duck breast, for apres-ski, romantic situations, wakes or software writing: Le Clos Jordanne Vineyard Pinot Noir 2005—medium ruby colour; a nose of dried flowers, minerals and raspberries; richly extracted; velvety mouthfeel; firm but elegant with a long cranberry and pomegranate finish. A lovely wine to drink now or hold for 2–3 years. Five stars!”
An excellent recommendation! Thank you! And, as it turns out, we happen to have several bottles in our cellar. François, please hurry down and fetch the wine for our guests. While my faithful waiter goes for the wine, and before I introduce the first item on tonight's menu, my sincere thanks to Tony Aspler for suggesting tonight's wine.
System administration sounds like something the computer person at your company does in the server room, but anybody using a desktop computer of any kind also plays administrator from time to time. If you've ever spent time looking for old files to clean up, you've done system administration. Have you ever added and configured a printer? Backed up your files? Created folders and reorganized your music files into categories? Installed a new game? Yes, mes amis, every one of those examples represents part of what system administration is. On the surface, it may not sound like fun, and although some of it is the drudgery of keeping your system up and running properly, there is a lighter side to maintaining your system, from setting the default look and feel of your desktop to activating some serious eye candy.
Ah, François, you have returned. Please, pour for our guests.
Historically, system administration may have gotten its ubergeek reputation due to the command-line-intensive nature of administration. In the sleek and modern world that is today's desktop Linux, command-line administration, though still available, is relegated to the past for most users. GNOME users can find everything they need to administer their systems in the top panel menus, starting with the System menu. If you need help, this is the place to start, because the GNOME help system is available from the System menu. You also can lock your screen with a password (when you run off for coffee or a muffin), or log out of your current Linux session.
Right at the top of the System menu is the Preferences submenu (Figure 1).
The Preferences menu is all about personalizing the user experience. Because these are personal options, none of them require administrative privileges, even though these are still considered administrative functions. You can set a screensaver, change the background and window decorations, or play with the colors. If the fonts look a little small, there's a simple option for changing the size of what you see on the screen. And speaking of your screen, changing the screen resolution is easy and doesn't require you to restart your graphical environment.
Let's take one more step down into the System menu and look at the Administration submenu (Figure 2).
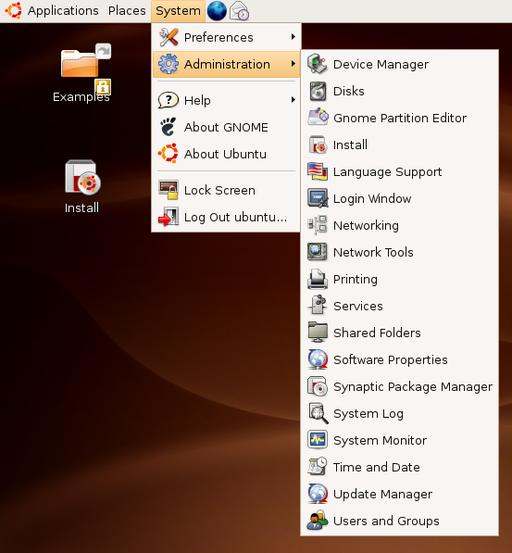
Figure 2. GNOME's Administration submenu is the starting point to configure your network, check logs, install software and more.
Granted, when you go from Preferences to Administration, it does sound a bit scarier, but drink a little more wine, relax, and it will all seem friendlier shortly. From time to time, you will want to do things on your system that affect everyone who logs in equally. Changes made under Preferences don't affect anyone but the current user, and if your niece, Stephanie, chooses some garish desktop colors, it won't affect you when you log in. Making sure everybody gets treated equally isn't all there is to it. The Administration functions cover the gamut from setting up a printer to configuring your Internet access. You can share folders (so others on your home or office network can use them), look at system logs, change the look and feel of the login screen and add users.
Perhaps one of the most important functions here involves updating and maintaining the packages on your system. Staying up to date is one of the best ways to keep your system humming along nicely and securely.
All right, let's look at how KDE does things when it comes to system administration. Currently, there's a transition happening in the KDE world, and it's a fairly major one. The venerable and powerful KDE 3.5 is making way for the new, improved, and in many ways, very different, KDE 4 desktop. To ease transition, certain things started changing later in the KDE 3.5 releases. One of those things had to do with system administration, as the old KDE Control Center was slowly replaced by System Settings (command name, systemsettings). System Settings is more intuitive, easier to navigate and easier to work with. From System Settings, you can change the look and feel of your system, configure hardware, networking, sound, printers and a host of other things. You'll usually see System Settings directly under the program launcher menu. On KDE 4's Kickoff launcher, look for it under the computer icon. When the System Settings window appears, you'll see a two-tabbed view, with an Advanced tab in the background and the General tab selected by default (Figure 3).
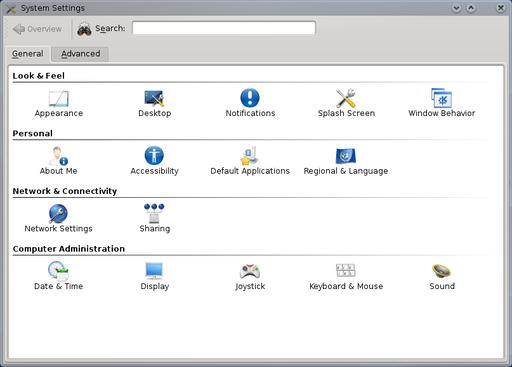
Figure 3. The Systems Settings dialog from KDE 4.0 gives you access to most desktop administration functions.
General settings are broken up into four major categories: Look & Feel, Personal, Network & Connectivity and Computer Administration (isn't it all administration?). Although many settings affect personal desktop settings, other functions that can affect the entire system do require Administrator privileges. In those cases, you'll see a button to activate system privileges.
Of course, I did mention that administering your system could involve playing with some serious flash, pizzaz and glitzy eye candy. KDE 4 users get a serious dose of this with the new Kwin composite desktop and its plasma desktop and related toys. Simply click the Desktop icon from the General tab (under Look & Feel), then, under the two-tabbed window that appears, check Enable desktop effects. Select all the so-called common effects, then click on the All Effects tab (Figure 4).
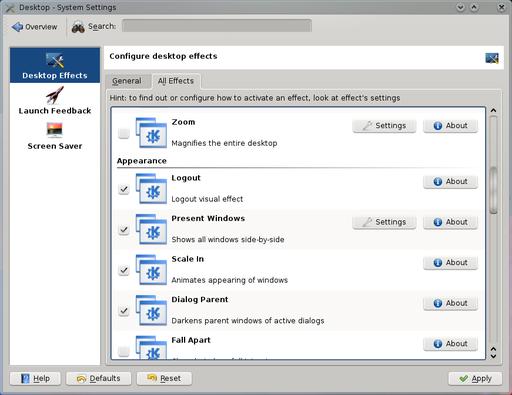
Figure 4. For serious eye candy, KDE 4 users can turn a little of their administration time over to some glitzier pursuits.
Under this All Effects section, you'll find lots of great desktop toys. Some of them are strange little special effects, and others are actually quite useful enhancements to your desktop experience. For instance, there's a magnifier tool that magnifies the section of the desktop that is under the mouse pointer. For some, trying to find the cursor on that busy desktop is sometimes difficult—a task that can be made even more taxing by your choice of color and desktop theme. Have no fear, as yet another cool desktop effect comes to your rescue. Activate the Track Mouse effect. When you next lose your cursor, activate the mouse tracker by pressing the Crtl and Meta key. Five bright yellow stars appear orbiting the mouse pointer (Figure 5).
Although there are preset key defaults, many of these can be overridden by clicking on the Settings button next to the listed effect. For instance, you may not like the key sequence provided for the Looking Glass effect (the Meta key on my notebook is the so-called Windows key, and I might not want that). Once the Settings button is clicked, a small window appears with the default keyboard shortcuts selected (Figure 6). You can click on the key sequence and make your change. If you muck things up, you always can press the Defaults button to return things to normal.
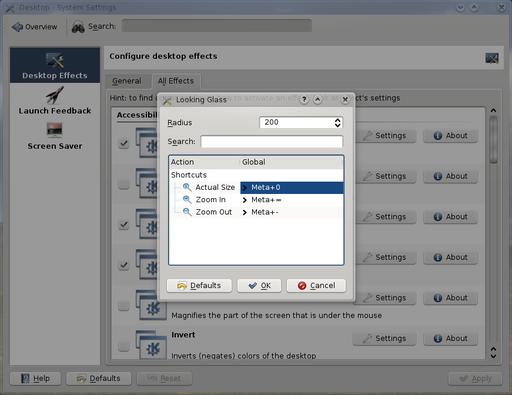
Figure 6. Default key and mouse combinations for various effects can be edited by clicking the Settings button.
Of course, useful is open to interpretation. One of the effects lets you use your mouse pointer to draw on your desktop. You can make windows and decorations translucent or have objects fade away on the screen. You can dim active windows or fade parent windows when configuration dialogs appear (Figure 6). You may find it useful to have windows explode when you close them. Or, it may be better for your productivity to have them fall into a thousand pieces (Figure 7). Be warned; if you choose the exploding or falling-apart window effect, even tooltips explode when they close.
There are several different effects to play with, all of which should impact your productivity nicely, at least for a little while. And remember, if your patron ever comes by your desk and asks what you are doing with all these fancy exploding windows, animations and what not, say you are doing your job—system administration.
We may well be able to change just about anything on our systems, but sadly, mes amis, there is little we can do to change the time on the wall. There is still plenty of wine, however, and François will be offering some of that amazing 100th birthday cake along with some fantastic café au lait after you finish your wine. In closing this 100th Cooking with Linux, I want to thank you all for coming each and every month. My thanks also to Tony Aspler for his wine suggestion and to my ever-faithful waiter, François. When you've finished taking your bows, François, please make sure everyone's glass is refilled.
Raise your glasses, mes amis, and let us all drink to one another's health. A votre santé! Bon appétit!