

High-performance systems and high-performance software are often easier to come by than high-performance users. Perhaps it's because we all work too hard. It's time to take a break, because peak performance, strangely enough, requires a little rest and relaxation.
François, mon ami, you look dreadful. How long have you been sitting in front of that computer? Quoi? You were in the restaurant six hours before it opened! Whatever for? You were trying to come up with something for today's High-Performance menu, and you became distracted. By what? Ah, I see, still trying to become the world PlanetPenguin Racer champion, are you? François, by now, even Tux needs a break, and he's just a character on a video game. Besides, how can you expect to perform at peak performance if you don't take a break? Plus, our guests will be here any moment, and you have a lot of work to do before they arrive.
Too late—our guests are here. Time to fetch the wine, François. Something Chilean for tonight, I think. Bring back the 2001 Casa Lapostolle Clos Apalta, and hurry. Or at least, as quickly as you can hurry, hunched over like that. And, do a few stretches before you come back. You must look your best for our guests.
Welcome, everyone! It is my exquisite pleasure to see you all here at Chez Marcel, home of superb Linux software and spectacular wines. Please sit and make yourselves comfortable. I've sent François to fetch the wine, but I ask for your patience as he is moving a little slowly right now. François is a victim of sitting too long in front of his computer without taking a break. I wish I could say he was working, but he was playing video games.
My faithful waiter isn't the only one who suffers from this. All of us here spend far too long with our eyes fixed on the screen before us, occasionally moving the mouse, typing endlessly, clicking here and there. It sounds like we should all be accomplishing great things, but mostly we achieve tired eyes, sore muscles, carpal tunnel syndrome and worse. Luckily, we can use the same computer that puts us in this predicament to provide a solution, by using some great open-source software to force us to take a break. These handy little programs sit quietly in the background as you work. Then, at some regularly programmed intervals, they pop up a gentle reminder to take a break.
One such program has been around for quite some time. It's Eddie Kohler's Xwrits. You can pick up Xwrits from from its Web site (see the on-line Resources). Optionally, check the contrib sites for your distribution of choice. When Xwrits runs, it monitors your keyboard activity and runs a timer in the background. When you have reached the maximum typing time, it pops up a warning window with brightly colored cartoon-like images of (presumably) Eddie's wrist flexing as though it needs a break.
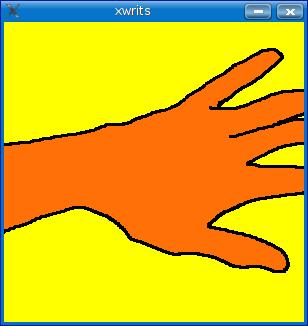
Figure 1. Xwrits displays a hand opening and closing “in pain” to alert you that it's time to take a break.
To activate the countdown timer for your break, either stop what you are doing or click on the Xwrits window. The cartoon hand exclaims “Whew”, and your break timer starts. When your break is done, another image appears giving you the thumbs up to continue. Simply click the window again and it vanishes.
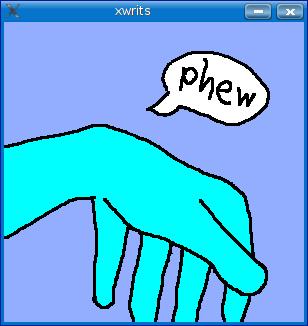
Figure 2. Click on the image to start your break. There, don't you feel better?
The amount of time you can type before being forced to take a break is configurable. For instance, if you want to specify a time frame of 15 minutes before a break is forced, type:
xwrits finger top typetime=15 break=2
Let me explain those options. The finger option specifies that I will get a rude warning (the finger) telling me to take a break. When you add top to the options, the program tries to keep the Xwrits window on top of other windows you may have open (very useful). The break= option defines how long I must break before control is returned to the screen. Many other options exist that you should look at, including lock, which locks the keyboard, forcing the issue of whether you should take a break. Use the breakclock option to display a timer showing the amount of time left on your break. Xwrits even can monitor other workstations or sessions by using the display option. Make sure you check the included manual page or read it on the Xwrits Web site.
Ah, François, you finally have returned. Nice to have you back, mon ami. Please, pour for our guests.
Xwrits is a nice, light application, but those looking for a little more flavor may want to take a look at Tom Albers and Bram Schoenmakers' RSIBreak, available from its Web site (see Resources). RSIBreak is designed for KDE and integrates very nicely into the desktop. It is highly configurable, provides statistics on your compliance and can display a slideshow of pictures on your desktop. Choose wisely, and these pictures can be part of the relaxing experience that RSIBreak provides.
The program starts with a message directing you to the little clock icon on your system tray. This message pops up every time you start RSIBreak, but you can turn it off by checking the Do not show this message again box. A number of defaults already have been set for you, but most of them can be changed. Possibly the most important change will be the length and frequency of breaks that RSIBreak encourages. Tiny breaks are encouraged every ten minutes with a 20-second duration—basically just long enough to take your fingers away from the keyboard and rotate or massage your wrists before getting back into it. The big breaks occur every 60 minutes and last one minute. This is the change I tend to make. To make these changes, right-click on the RSIBreak system tray icon and select Configure RSIBreak (Figure 3).
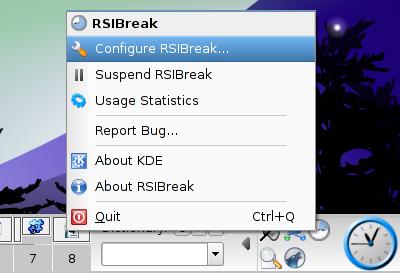
Figure 3. RSIBreak hides neatly out of the way in the KDE system tray. A right-click provides access to its functions.
The RSIBreak configuration window appears with a left-hand sidebar categorizing changes under General, Timings, Popup and Maximized. The General category is auto-selected, and there is one change you might want to make right here. Click the check box to have RSIBreak start every time you log in to your KDE desktop. Now, click Timings, and let us have a look at those default break times (Figure 4). The tiny break is fine for me, and a big break every hour seems like a good idea as well, but one minute just doesn't seem like enough. Let's change this to five minutes.
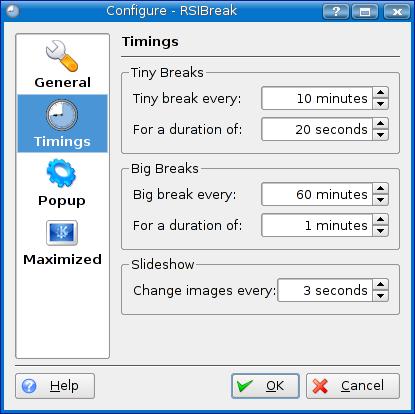
Figure 4. Short and long breaks in RSIBreak can be configured along with many other options.
The final setting on this window defines how long slideshow images are displayed before moving on to the next image. To finish the slideshow setup, make sure you click on the Maximized icon. By default, your home folder is used to display images, but you can set an alternate location here. There's also a check box to allow the program to search the selected image folder recursively. At any given time, you can pause your mouse cursor over the system tray icon to get a report on the amount of time left before you are encouraged to take another break (Figure 5).
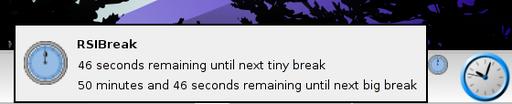
Figure 5. Pause your mouse cursor over RSIBreak's system tray icon to see how far away your next break is.
When you are satisfied with your settings, click OK to close the configuration dialog. Now, right-click on the system tray icon one more time, and you'll see an option labeled Usage Statistics. Click here for a report of your compliance with the suggested breaks. The report lists percentage of activity, number of breaks, time spent, breaks skipped and more.
While my faithful waiter, François, refills your glasses, let me direct your attention to the final item on tonight's menu, Rob Caelers' Workrave. This is another great helper for taking breaks, and you can get your copy at its Web site (see Resources). Like the other programs we've looked at, Workrave sits in the background, waiting to remind you that it's time to break. The length of break varies from micro breaks that last a few seconds to rest breaks lasting a few minutes, and finally to a message that it's time to log out and go home for the day. As you might expect, these breaks are configurable, and yes, it is possible to skip or postpone a break if you really, really, have to keep working. What sets Workrave apart from the others is that the program also suggests exercises you can do at your desk during the longer rest breaks (Figure 6).
To start using Workrave, run the program either from the command line (command name: workrave) or by pressing Alt-F2 and entering the program name in the run box. The first thing you will see is a small window with three icons on the left and bars on the right (Figure 7). The icons represent a micro break (the hand), a rest break (the coffee cup) and your time to leave (an open door). The bars are both graphical and numeric countdown timers for the various breaks. A panel applet provides a quick graphical display of the time left until your next break. Should you wish to bring back the small timer window, right-click on the applet, and select Open from the pop-up (or pop-down) menu.
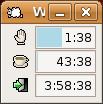
Figure 7. The Default Workrave Status Window
Workrave works equally well regardless of whether you use KDE or GNOME for your desktop environment. KDE users will see a small sheep icon in their system tray. Pause your mouse cursor over the icon, and the countdown timers appear in a tooltip box. GNOME users will see one of the three bars from the timer window, cycling slowly through the various break types. When the time comes for a micro-break, a small pop-up window appears letting you know that a break is imminent. Just for fun, try clicking on the pop-up at this point, and you'll notice that it runs away from your mouse cursor. The idea is for you to take a break, and Workrave tries to make this as clear as possible. As with RSIBreak, the length of breaks is totally configurable. I don't think of myself as a workaholic, but I do think that three minutes between micro-breaks is a tad low, and I immediately changed this one to ten minutes. To make those changes, right-click on the panel icon (or the Workrave window), and select Preferences. A three-tabbed window appears with three icons in the left-hand sidebar (Figure 8).
The first icon controls the timers for your micro-break and rest breaks as well as the daily limit. Aside from the time between breaks, you also can change the break duration and the postpone time. For the person who just can't take a break, there's even an option to turn off the Skip and Postpone buttons. Under the rest break tab, you also can decide how many exercises you will be shown.
Before I wrap up here, look back to the left-hand sidebar icons, and click on the User interface icon. Once again, this is a three-tabbed view with a number of options. I'm going to let you explore most of these, but I do want to point out one item under the General tab. There's a drop-down list labeled Block mode. The default is to Block input. Change this option to Block input and screen, and not only is your keyboard locked, but the whole screen blanks out as well. That means no sneaky reading of e-mail or Web news while you are supposed to be taking a break.
If you are wondering how well you are doing with your new regimen of regular breaks, right-click on the Workrave applet (or status window) and select Statistics. Workrave keeps extensive statistics on your activity, the number of breaks you have taken and even keeps a day-to-day history.
None of the programs I've shown you here will do anything to hasten the arrival of the oft-predicted four-day work week, nor will any of them lead you to a life of leisure, but they might just be the solution for your neck pain, aching back and sore wrists. On that note, mes amis, it is time to take a much longer break. Closing time, it appears, is almost upon us. We don't want anyone leaving tense or tired, so take your fingers off those keyboards and relax. The best thing for your hands to be doing at this point is lifting a wineglass to your lips. On that note, I'm sure François is sufficiently well rested and will be more than happy to refill your glasses.
Please raise your glasses, mes amis, and let us all drink to one another's health. A votre santé Bon appétit!
Resources for this article: /article/9130.