

Even a panel of experts would agree these panel tips are priceless.
You certainly have a lot of tools at your fingertips, François, but don't you think you might be overdoing things just a little bit? Of course, I'm proud that you have taken to this subject so quickly, but having only a portion of your screen left on which to run applications, such as a Web browser or word processor, kind of limits its usefulness, don't you think? The whole point of applets is that they are small, but you have so many running, there is little room left for anything else.
No matter, François, we'll discuss this later. In fact, embedded applications such as these fit in very nicely with tonight's menu. But now we need to get ready as our guests will arrive at any moment. Too late, François. They are already here. Welcome, everyone, to Chez Marcel, home of exquisite wines and the finest in Linux fare. Please, sit and make yourselves comfortable. François, hurry down to the wine cellar and bring back the 1999 Brunello di Montalcino from Tuscany. Check the southeast wing of the cellar, right past the Chianti.
While my faithful waiter fetches the wine, let me tell you about about today's selection. Earlier on, I was demonstrating the power of those small applications you find embedded in the panel at the bottom of your graphical desktop. These little programs are called applets, and many of them are engineered to fit nicely into your taskbar while still providing useful functionality. Many people tend to think of this as the taskbar, but in reality, the taskbar is just one of many application embedded in that panel. Other embedded applications include the task switcher, the menu, the clock and that system tray itself.
Before we continue, I should mention that KDE users generally have one, all-encompassing panel at the bottom of their screens, while GNOME users often have two panels running: one at the top and one at the bottom of their screens. I cover both desktops today, starting with KDE. These helpful and common applets (the taskbar, panel and so on) aren't the only ones that came with your system. In fact, there are several just waiting for you to try.
Adding an applet to your KDE panel is easy. Right-click on the taskbar, and move your mouse over the Add to Panel menu, then to the Applet submenu (Figure 1).
A rather large collection of applets appears from which you can make your selection. Click on the applet of choice, and it appears in your KDE panel. I will now confess my love for these little applets in general, but none more so than the dictionary applet (Figure 2). When I configure a new system for myself (or anyone else for that matter), I invariably add the dictionary applet. I can't imagine the panel without this incredibly useful little tool. Simply type in a word, press Enter and the program searches various on-line dictionaries for a definition.
Although this may be my favorite applet, I find many others are very useful to have. Like most people around here, I tend to obsess about the weather, and so I run the KDE weather applet (cloudy and 5°C, if you're curious). Right-click the applet, select Configure KWeather and select your location from the city list. The color picker is particularly useful if you are doing a lot of graphics work and you want to capture any color on the screen, even from Web pages. Then there's the moon phase applet—nothing like knowing that it's only six days till the next full moon. If you are feeling particularly geeky, add a binary clock. You'll find a system monitor as well. Take time to try each of them out. There are certainly plenty to choose from (Figure 3).
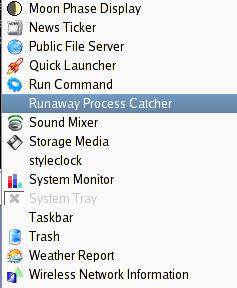
Figure 3. This is just a fraction of the many applets included with KDE.
Eventually, you may find that your panel is getting a bit crowded with little room for tasks or even smaller system tray applets. What are you to do when you fill up your panel? One option is to remove applets you aren't using. To do so, right-click on the panel, go to the Remove from panel menu and select Applet from the submenu.
If, however, you believe that too much of a good thing is just about right, you may not want to remove your applets. Happily, you don't have to. Simply add a child panel. Incidentally, this is what François and I were discussing when you arrived—he had one too many panels and a very cluttered desktop. Because I know you will all show restraint, I'll tell you how it's done. Right-click on the panel and move your mouse to the Add to Panel menu and then to the Panel submenu where you'll find several options, including another Panel. Click here and a plain, gray panel appears on your screen directly above your current panel. You now have several options, one of which is to start populating this child panel with even more applets. There are other things you can do though, and I would like to tell you about a few.
First and foremost, you may not like the position of the new panel. To move it, simply click and drag the panel to another place on the screen. Your options are along the sides, at the top of the screen or below the current panel. Another possibility is to right-click and select Configure panel. This approach also lets you decide on the size of the panel.
GNOME users certainly aren't left out of the applet madness. As I mentioned earlier, the concept of a panel with embedded applications exists here as well. Although we could work with either (or both) of the GNOME panels, I concentrate on the bottom one for now.
The default look and size of the panel varies somewhat depending on the distribution or release. My GNOME 2.12 panel had a default size of 24 pixels. Depending on the nature of the program, applets embedded in a panel of this size tend to be a little hard to look at. Should you find yourself in the same situation, right-click in a blank area of the panel and select Properties from the pop-up menu. Once you do this, the Panel Properties dialog appears (Figure 4).
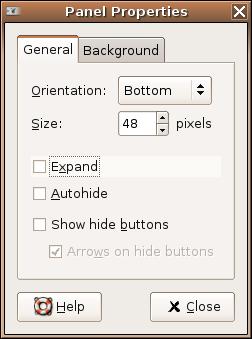
Figure 4. To make some of these applets useful, you may want to increase the default panel size.
In my experience, and on my monitor, 48 pixels is pretty much ideal. However, how large you choose to make the panel is entirely up to you and may vary with the amount of wine you drink. Just a little joke, mes amis, but an excellent idea, non? François, kindly refill our guests' glasses.
Now that you've prepped your panel, it's time to find and add some of those applets. Right-click on the panel and a small menu appears. Click Add to panel and a list of all the available applets appears (Figure 5). This list may be one single list with a short description of the applet in question, or it may be organized into categories. Scroll down and find something you like, then click the Add button. For my first applet, I chose the one labeled Fish, an animated swimming fish that pops up random bits of cleverness using the fortune command. And, yes, the fish's name is Wanda. Non, mes amis, I did not make this up.
In a few seconds, your applet will appear in the panel. When an applet starts, it rarely starts in exactly the position I want. Luckily, moving it is an easy process. Simply right-click on the applet and a small menu appears (Figure 6). One of the options is Move. Click here and a small hand icon appears that allows you to drag the applet to wherever you want it to live. You even can move it to another panel (more on that in a moment).
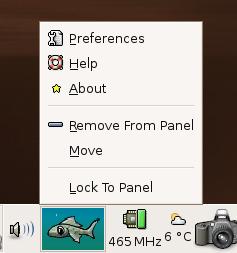
Figure 6. Each applet can be configured, moved or removed.
Have another look at that menu, and you'll see that there are some other useful options here. For instance, each application may have its own set of configurations. The fish applet I had you install comes with a small handful of additional graphics—you may not like fish. Simply click on the Preferences menu to make your changes. Finally, should you decide that the program you chose is just taking up space, there's a Remove option.
When applet mania has taken hold, you will find yourself out of space. Yes, it is time to add another panel. Right-click somewhere in your panel's empty space. From the pop-up menu, select New Panel. A blank, gray panel appears that you can drag to any location you see fit. As with the original panel, selecting the Properties dialog lets you change the size to fit the applets you have in mind.
On the GNOME applet side, I have some of the same favorites, although they are not entirely the same in terms of functionality. The dictionary applet is a must, as is the weather reporting program. The fortune fish (above) is fun, as are the eyes that follow your mouse pointer around the screen. The Take Screenshot applet is particularly useful when you are doing documentation. Because I work on a variety of systems, I'm also rather fond of the Terminal Server Client and the Connect to Server applets.
Once again, mes amis, the clock on the wall would seem to imply that we have once again filled up our allotment of time. Surely, there must be some way to add another few hours to our day as easily as adding another panel. Until then, we have my faithful waiter, François, ready to refill your glasses one final time before before we say, “Au revoir”. Please raise your glasses, mes amis, and let us all drink to one another's health. A votre santé Bon appétit!